You can set a range of options on the General tab 
|
Option |
Description |
||||
|
|
|||||
|
User |
The Name and Initials of the current user are displayed. You can change the current user by updating these details. If you enter a name that is not currently defined for the project, a new user profile is created. The initials of the current user are displayed in the NVivo status bar. To change the initials being used for a currently opened project, refer to Changing User Initials. |
||||
|
Prompt for user on launch |
Check this option to prompt users to provide their user name and initials every time they launch NVivo. The user name defaults to the Windows user name, but users can change this if required. User initials must be entered. This is useful if multiple researchers will be accessing NVivo using the same computer and Windows login. Refer to Working in Teams for more information. |
||||
|
Optimized for project size |
If you are working with a large project (over 500 sources), you can optimize NVivo's performance by selecting the Large option from the drop-down list. Experiment with this setting to achieve the best performance for your project size and computer capacity. |
||||
|
Display plain text for nodes with <0> or more sources |
By default, nodes are displayed in rich text format. Depending on the speed of your computer, you may experience poor performance when working with nodes that code many sources. To counteract this, you can have large nodes automatically displayed in plain text. Click the check box to enable plain text display, then set the number of sources. |
||||
|
User interface |
The user interface language is the language used in all menus and dialogs within NVivo. If your license provides more than one user interface language, you will have a choice of languages in this drop-down list.
|
||||
|
Text search index |
To ensure efficient performance of text searches, choose the appropriate language from the drop-down list. Note: Stemmed text searches are not available for languages other than English—refer to Text Search Queries for more information on stemmed text searches. |
||||
|
Code whole words |
When selecting text for coding you may (inadvertently) select part of a word. For example, "ick brown fox" instead of "quick brown fox". If this option is enabled, NVivo will automatically code the whole word quick. |
||||
|
Narrow |
Click this button to set the Narrow default when spreading coding, viewing the coding context or running queries. Refer to Spread Coding to the Context or Viewing the Coding Context for more information. |
||||
|
Broad |
Click this button to set the Broad default when spreading coding, viewing the coding context or running queries. Refer to Spread Coding to the Context or Viewing the Coding Context for more information. |
||||
|
Use online help when connected to the Internet |
Select this option to enable access to the online version of the Help. Make sure you are connected to the Internet before you launch the NVivo program.
|
||||
|
Always use offline help |
Select this option to only access the offline version of the Help whether you are connected to the Internet or not. |
||||
|
Clear Recent Project List |
Click this button to remove projects from My Recent Projects list on the NVivo Welcome screen. |
||||
To set options about messages and updates, click the Notifications tab 
|
Option |
Description |
|
|
|
|
Enable project save reminders every ( ) minutes |
It is important to regularly save your work. NVivo can remind you to save at appropriate intervals. Click the check box and enter an interval. |
|
Enable deletion confirmation messages |
When you delete items in NVivo, a message is displayed prompting you to confirm your decision. You can clear the check box to disable confirmation messages. |
|
Check for software updates |
Software updates can include enhancements, additional user interface languages or fixes for known issues. By default, NVivo checks for software updates every 7 days. For more information on software updates, refer to Managing Your NVivo Software. |
To set options about how information is displayed, click the Display tab 
|
Option |
Description |
|
|
|
|
Window |
By default, Detail View is 'docked' to the NVivo workspace. If you prefer to work with free-floating windows, you can change the default to 'Floating'.
Refer to Customizing the Workspace for more information about docking and undocking DetailView. |
|
Node display |
When you open a node in Detail View— the Reference tab is displayed by default. It contains all the references coded at the node. References to audio or video are represented as a timespan and references to pictures are represented by the pixel range. You can change this default to Summary View by selecting from the drop-down list. This view provides a list of all the sources coded at the node. Refer to Opening and Viewing Nodes for more information. |
|
Highlight Coding |
By default, coded content in a source or node is not highlighted. You can change this default by choosing All Nodes from the drop-down list—then, when you open a source or node, all coded content is automatically highlighted. Refer to Highlight Coding for more information. |
|
Node user view |
By default, when you open a node, the coding done by all users is displayed. You can change this default to display only the coding for the current user. Refer to Filtering Nodes by User for more information. |
|
Annotations tab |
By default, when you open a source or node the Annotations tab is not automatically displayed. Select this check box to change this default and display annotations automatically. |
|
Relationships tab |
By default, when you open a source or node the Relationships tab is not automatically displayed. Select this check box to change the default and display relationships automatically. |
|
See also links tab |
By default, when you open a source or node the See Also Links tab is not automatically displayed. Select this check box to change the default and display See Also Links automatically. |
|
Media waveforms |
By default, when you open an audio or video source the media waveform is automatically displayed behind the timeline. The waveform can be a useful way to visualize sound patterns in a media file. Clear the check box if you want to hide the waveform. The new setting is not applied to currently opened sources, but will be applied to newly opened and imported sources. To hide the waveform in a currently open source, on the View menu click Waveform. |
|
Coding Stripes |
If you work with coding stripes displayed, you can set a default for the stripes that should be visible— this saves you from having to set the stripes for each source or node that you open. Select the required option from the drop-down list. Refer to Displaying Coding Stripes for more information. |
|
Maximum number of stripes |
You can change the default for the number of coding stripes that are displayed when you choose the most, least and recently and last selected options. You can display up to 200 coding stripes—resize the coding stripe panel and use the horizontal scroll bar to see the coding stripes. Experiment with this setting to achieve the best performance for your project size and computer capacity. |
|
Text date format |
When working with sources, you can insert the current date and time. To specify the format for the date and time, select it from the drop-down list.
|
|
Default Model layout |
Select the required default layout for models:
You can change the default layout while working in a model. Refer to Laying Out Models for more information about each layout type. |
|
Minimum connector length |
Specify the default minimum length for connectors in a model. |
To define labels for attribute values and relationship types, click the Labels tab 
|
Option |
Description |
|
|
|
|
"Unassigned" attribute value label |
If you want to use another term for the attribute value 'unassigned' (such as 'blank' or the equivalent in another language) you can enter it in this field. The term must be unique among attribute values. See also Adding Attributes and Values. |
|
"Not Applicable" attribute value label |
If you want to use another term for the attribute value 'not applicable' (such as 'irrelevant' or the equivalent in another language) you can enter it in this field. The term must be unique among attribute values. |
|
"Associated" relationship type label |
NVivo provides a default relationship type. It is non-directional ( You can set another relationship type as the default by selecting it, clicking the Project menu and choosing the Default Relationship Type option. See also About Relationships. |
To define the default locations for your NVivo files, click the File Locations tab 
|
Option |
Description |
|
|
|
|
Default location of projects |
By default, projects are saved to your My Documents folder. If you are running Windows Vista, projects are stored in the Users\<username>\Documents folder. Click the Browse button to define a new default location for saved projects. |
|
Default location of externals
|
You can specify the default location for the files that are linked to externals (such as images, sound or video files). Click the Browse button to define a default location for these files. |
|
Default location to import |
Click the Browse button to define a default location for items that you import. For example, if the sources you import are in a specific file folder, you can specify it as the default. |
|
Default location to export |
Click the Browse button to define a default location for exported items. For example, if the items you export (nodes, casebook and so on) are to be stored in a specific file folder, you can specify it as the default. |
To define paragraph styles used to format text, click the Paragraph Styles tab 
|
Option |
Description |
|
|
|
|
Font |
Select a style and choose the required font from the drop-down list. You can choose from the fonts that are available on your computer. |
|
Size |
Select a style from the list and select the required point size. |
|
Color |
Select a style and choose a color from the drop-down list. |
|
Bold |
Check the box to make a selected style bold. |
|
Italic |
Check the box to make the selected style italic. |
|
Underline |
Check the box to make the selected style underlined. |
|
Reset Style |
Click this button to return the selected system style to the default settings. |
|
Reset System Styles |
Click this button to return all system styles to the default settings. |
|
New Style |
Click this button to create a new style. Enter a name for the style and select the settings. |
|
Remove Style |
Click this button to delete a selected style. |
|
|
Any changes you make to paragraph styles will be available for new projects but are not applied to existing projects. Refer to Defining Paragraph Styles for more information. |
|
|
|
To define the default style or create new styles for items in a model, click the Model Styles tab
|
Option |
Description |
|
|
|
|
New Style |
Click to add a new style. When you create a new model style at this application level, it is available for all new projects. |
|
Remove |
Click to remove a selected style. You cannot remove the Default style. |
|
Name |
Enter a name for a new style. You cannot change the name of the Default style. |
|
Text |
These options apply to the text that appears in model shapes and with connector lines. |
|
Font |
Select a style and choose the required font from the drop-down list. You can choose from the fonts that are available on your computer. |
|
Size |
Select a style and enter the required point size or select it from the drop-down list. |
|
Color |
Select a style and choose the required color from the drop-down list. |
|
Bold |
Select a style and click the Bold check box to make the text bold. |
|
Italic |
Select a style and click the Italic check box to make the text Italic. |
|
Underline |
Select a style and click the Underline check box to underline the text. |
|
Line |
These options apply to shape borders and connectors. |
|
Style |
Select a style and choose the line type from the drop-down list. |
|
Weight |
Select a style and choose a weight from the drop-down. Weight refers to the thickness of a line. |
|
Color |
Select a style and choose a color from the drop-down list. |
|
Fill |
This option applies to the background color of shapes. |
|
Color |
Select a style and choose a color from the drop-down list. |
|
Reset Style |
Click this button to return the default formats back to the NVivo factory settings. This button is only available for the Default style. |
|
|
When you add or edit styles, the changes are available fornew projects—they are not available in the currently open project. For more information about model styles refer to Applying Styles to Shapes and Connectors. |
|
|
|
To change media file settings and customize transcript fields, click the Audio/Video tab
|
Option |
Description |
|
|
|
|
Embed media in project if file size less than ( )MB |
By default, this box is checked and the maximum file size indicated is 20 MB. This means any media files you import will become part of the project file automatically, as long as the file size is less than 20 MB. The maximum size allowed for embedding is 40MB. Clear the box if you do not want to embed audio or video files within the project. |
|
Player skip interval
|
You can change the number of seconds the media player skips when you select Skip Back or Skip Forward. By default the skip interval is set to 5 seconds. |
|
Skip back on play in transcribe mode |
If you select this option, the media player skips back (by the Player skip interval) when you play after pausing in transcribe mode. |
|
Audio tab |
Click the New button to add a custom column to the transcript template for audio files. Refer to Adding Custom Columns to Transcripts for more information. You can change the placement of the new column by using the Move Up and Move Down buttons. To remove the custom column, click Remove. |
|
Video tab |
Click the New button to add a custom column to the transcript template for video files. Refer to Adding Custom Columns for Transcripts for more information. You can change the placement of the new column by using the Move Up and Move Down buttons. To remove the custom column, click Remove. |
|
|
Except for 'Player skip interval' and 'Skip back on play in transcribe mode', the changes to these options will affect new projects only and are not applied to existing or currently opened projects. To change audio and video options in existing projects, refer to Setting Project Properties. |
|
|
|
Click Apply to save the changes made in a tab.
Click OK when you have finished defining application options.

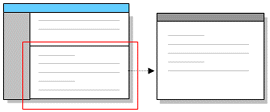
 ) and is labeled
) and is labeled