
A node is a collection of references about a specific theme, place, person or other area of interest. You gather the references by reading through sources, such as interviews or focus groups, and categorizing information into the relevant nodes—this is called 'coding'. 
|
|
Code parts (or all) of a source at a node.
Open the node to see all the references gathered there.
|
You can create nodes before coding or you can create them as you code.
For example, to gather information aboutimages of volunteers you could create the following nodes:
|
|
___
___
|
In List View, you can organize your nodes— adding, copying, deleting, sorting or moving as required.
Double-click a node to open it in Detail View. You can explore all the material coded at the node and add links, code at other nodes and easily jump back to the source. |
NVivo provides the following node types:
A free node is a 'stand-alone' node that has no clear logical connection with other nodes—it does not easily fit into a hierarchical structure:
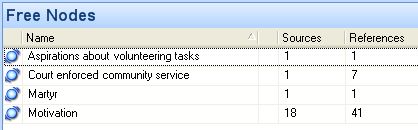
Free nodes may be useful when you begin coding and have not yet developed a node structure.
You can convert a free node into a tree node by moving it into a tree node folder.
Tree nodes are organized in a hierarchical structure—moving from a general category at the top (the parent node) to more specific categories (child nodes). You can use them to organize nodes for easy access, like a library catalogue.
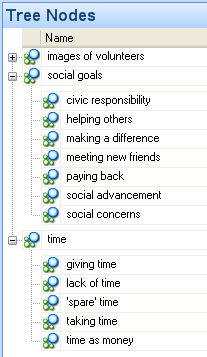
Like tree nodes, case nodes can also be organized in hierarchies:
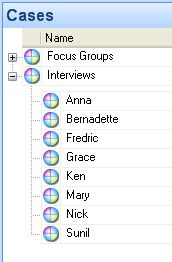
Refer to About Cases and Attributes for more information.
When working with sources, you can code evidence of a relationship at its associated node.

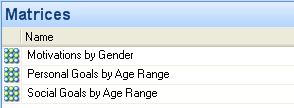
After coding, you can open a node in Detail View and see all the information that has been gathered there:
|
This is the node community minded: |
||||
|
Here is a document containing content coded at the node. Click on the link to open the document.
Here is a picture source and the pixel co-ordinates that have been coded. |
___
___
___ |
|
__ |
The Reference tab displays all coding at community minded. Click a tab to see or play the content for each source type. |
Since nodes are made up of references to sources, you cannot directly edit the content. You can click on the blue hyperlink to go back and edit source content or you can remove selected content from a node by 'uncoding' it. You can also annotate or add 'See Also' links to node content.
Nodes can contain references from:
Text-based sources—documents, externals and memos
Audio/Video sources
Picture sources
When you open a node you can see the text-based content in the Reference or Text tabs. To see and play the audio, video or pictures coded at the node, click the tabs on right of Detail View.