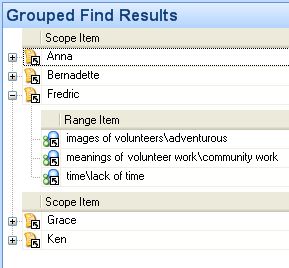Using Grouped Find
Grouped Find enables you to list selected items and find the items related to them. For example, you can list:
-
Sources and the nodes that code them 
-
Nodes and the sources they code
-
Attribute values and the matching cases
-
Nodes or sources and the items they have a relationship with
-
Nodes or sources and the items they link to
-
Project items and the models they appear in
To Find and Group Project Items:
-
On the Tools menu, click Find.
-
Click theGrouped Find option.
The Grouped Find dialog box is displayed.
-
From the Look for drop-down list, select the type of project item you want to find—this selection determines the search options that are available. For example, to find sources and the nodes that code them, select Items Coding.
-
To include all relevant items in the scope, select the All <Items> option from the Scope drop-down list.
OR
To include only selected items in the scope, click the Selected Items option from the Scope drop-down list.
TheSelect Project Items dialog box is displayed:
-
On the left, click the required folder. Click the folder check box to include all items in the folder.
-
On the right, click the check boxes for the required items. To select all nodes under a parent node, click the Automatically select hierarchy checkbox.
-
You can use the Filter button to limit the display to items that match specific criteria—refer to Finding Project Items by Name for more information. Click theSelect All button to automatically select items matching the criteria.
-
To include all relevant items in the range, click the All <Items> option from the Range drop-down list.
OR
To include only selected items in the range, click the Selected Items option from the Range drop-down list.
-
The Coded By drop-down list is only available when you selectItems Coding or Items Coded At from the Look for drop-down list. By default, NVivo displays coding by all users—you can limit the results to coding by the current user only or coding by selected users.
-
If you have selected Relationships from the Look for drop-down list, you can specify the direction and type in the Relationship Criteria panel.
-
Click the Find Now button.
The find results are displayed, grouped by the specified scope items.

Related Topics