
You can create a casebook by importing a tab-separated text file that contains your cases and their attributes. View example
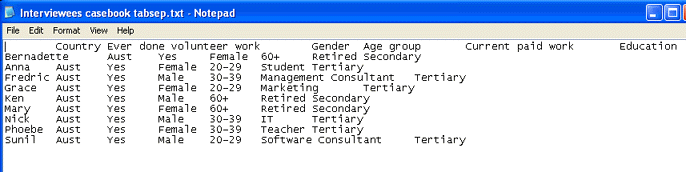
Tab-separated text files containing attributes and values for import must be in the following format :
|
|
Attribute 1 |
Attribute 2 |
Attribute 3 |
Attribute 4 |
|
Case |
Value |
Value |
Value |
Value |
|
Case |
Value |
Value |
Value |
Value |
|
Case |
Value |
Value |
Value |
Value |
To import a casebook:
On the Tools menu, click the Casebook option.
Click the Import Casebook option.
The Import Casebook dialog box is displayed.
Select the required import options 
|
Option |
Description |
|
|
|
|
Import from |
The location of the required (.txt) file. Click the Browse button to locate the text file you want to import. |
|
File encoding |
NVivo allows you to import text files in different formats. These formats allow you to work with languages that use different character sets, such as Spanish or Chinese. By default, NVivo is set to import a text file encoded using 'Unicode' . Unicode handles most of the world's writing systems and is a computer industry standard for text files. If you create your casebook in Microsoft Word, Excel or Notepad, you can choose to save it as a Unicode text file. If you cannot save your casebook as a Unicode text file, then you should use this drop-down list to select the file encoding that matches the format of your text file. |
|
Text qualifier |
If the text file you want to import contains text qualifiers (',") you can specify these on import. Select a qualifier from the drop-down list. |
|
Date Format |
The format used for dates in the text file you want to import. Select a format from the drop-down list. |
|
Unassigned attribute value format |
The format that has been used to indicate an unassigned attribute value in the text file you want to import. For example, if you use dashes (-), dashes will be converted to "Unassigned" when you import the file. Select the relevant format from the drop-down list. |
|
Not Applicable attribute value format |
The format that has been used to indicate when an attribute value does not apply to a specific case. For example, if you use a space, the space will be converted to "Not Applicable" when you import the file. Select the relevant format from the drop-down list. |
|
Case name format |
The format that has been used to identify case names. You can
|
|
Replace existing attribute values |
Check this box if you want the attribute values in the imported text file to overwrite existing values the casebook. For example, if Sam's immigration date is defined as Unassigned in the casebook and the imported text file defines the immigration date as 01/01/1975 then the Unassigned value will be overwritten. |
|
Create unmatched attributes |
Check this box if you want new attributes (that do not currently exist in the casebook) to be added when you import the text file. |
|
Create unmatched cases |
Check this box of you want new cases (that do not currently exist in the casebook) to be added when you import the text file. |
|
Case location |
The location for new cases (that do not currently exist in the casebook). Click the Select button to specify the location. For example, you may want to put new cases under an existing case. |
Click OK.
The cases, attributes and values are imported in the casebook and are displayed in Detail View. In this view you can:
|
|
If the format of your text file does not match the File encoding standard that you selected on the Import Casebook dialog box, you will get an error when you try to import the casebook. By default, NVivo is set up to import the casebook as a Unicode text file. If you are using Microsoft Word, Excel or Notepad, you can choose to save to a Unicode text file. |
|
|
|
|
|