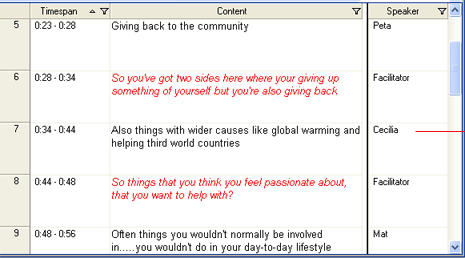
Code everything said by this speaker at the case Cecilia
If you have created custom columns in your audio/video transcripts, you can use them to quickly code an audio/video source.
For example, if you have added a custom column Speaker, NVivo can create a case for each speaker and code the content at the case:
|
|
|
Code everything said by this speaker at the case Cecilia
|
To auto code by transcript column:
In Navigation View, click the folder containing the sources you want to auto code. Click and drag to select multiple consecutive sources or hold down the CTRL key to select non-consecutive sources.
On the Code menu, click Auto Code.
The Auto Code dialog box is displayed.
From the Code by drop-down list, click the Transcript Fields option.
From the Available transcript fields list, select the required custom columns. To select multiple columns, click and drag or hold down the CTRL key.
Click the right arrow to add the styles to the Select Transcript Fields list.
A node is created for each unique text string in the custom column and the text in the Content column is coded at the node. The order of custom columns in the list determines how they are nested as tree nodes— the first column is the parent of the second and so on.
In the Code at Nodes panel, you can choose to store the created nodes as children of:
—click theSelect All button to automatically select items matching the criteria.
OR
—click theSelect All button to automatically select items matching the criteria.
Click OK.
The selected sources are auto coded. To see the new nodes, click on the Nodes button in Navigation View.
|
Using the Coding Toolbar:
Right-click:
|